Hello learners, Window 8 install kaise kare ? Window 8/8.1 ki installation process step by step with image Batauga. Dear friends aaj kal window 10 ka Jamana hai lekin Aaj Bhi log XP or Windows 7 Jyada use karte hain Unki Bajah toh Hum bhi Nahi Jante, Lekin Sabki apni-apni Choice ho sakti hai. Kuch log Windows 7 install karne ke baad window ko upgrade karna chahte hain Ek he Windows Chala Chala kar boring feel Karne lagte hai. Aur jab window ko upgrade karne ke baare mein sochte hai toh kuch Logon ke dimag mein yeh bhi Sawal Aata Hai agar Windows 7 se direct window 10 install Karenge to chalane mein Mushkil aayegi. Isliye window 10 Karne Se Bhi darte Rehte Hain. Windows 7 Ke Baad Hamare Paas Window 8/8.1 ka option bhi rehta hai Window 7 ko updagde Karke Window 8 Install kar sakte hain.
How To Install Windows 8 Step By Step in Hindi.
Ab apne decide to kar liya ki Window 8 install karni hai, lekin window install karne ki process first time kafi Mushkil Lagti Hai. Agar HumNe Pehle Kabhi window install Na ki ho toh. Aur Agar ek baar window install ki process apne karli toh Koi Bhi Windows install karne ki process Aap Ko easy lagne lagegi. window install karna Koi Badi baat nahi hai, Koi bhi Install kar sakta hai window. Ek baar try karne ke baad toh aap bhi kahege kitna aasaan tha na window install karna. Toh chliye sikh lete hai. window install kaise karte hain.
Windows 8 install Karne Ka Tarika
Window 8/8.1 install
Kaise kare Step By Step Guide in Hindi
Mujhe umeed hai ki aap sikh gye honge Window 8 Install kaise karte hai. Agar apke samne koi bhi Error aa raha ho toh Comment karke puch sakte hai. Aap Mujhe Comment Karke jarur bataye kaisi lagi apko yeh jankari.

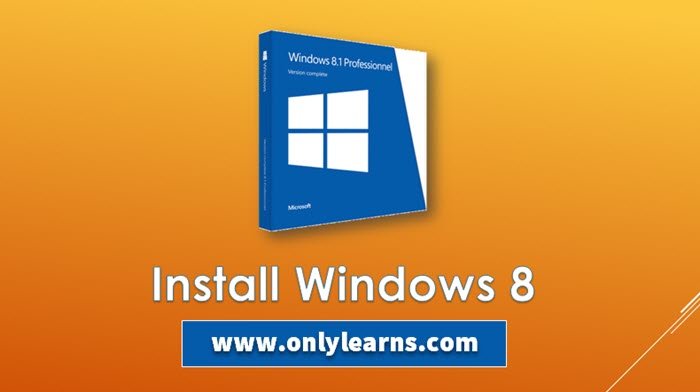
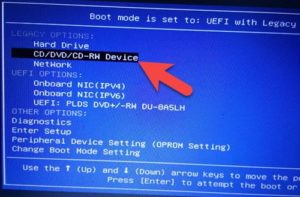
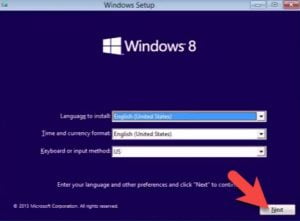
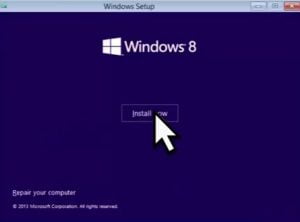
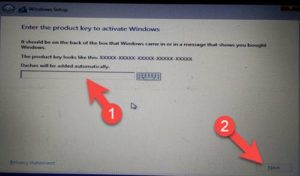
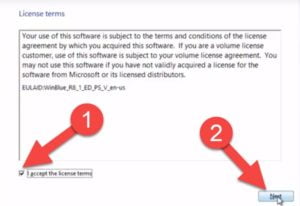
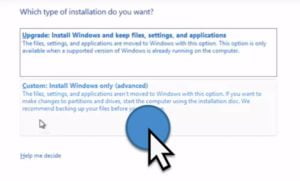
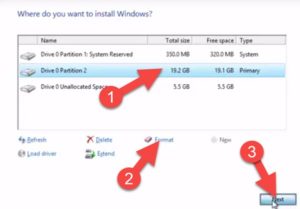
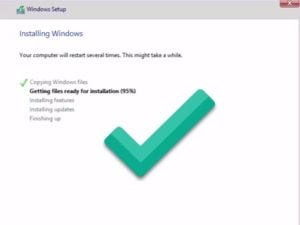
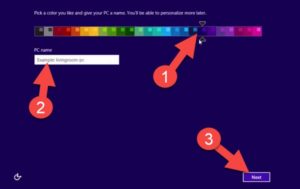
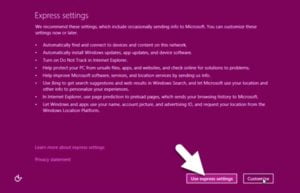
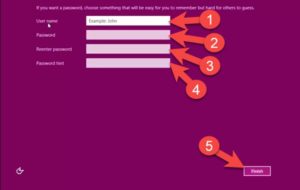
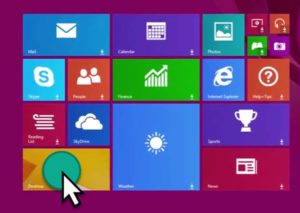
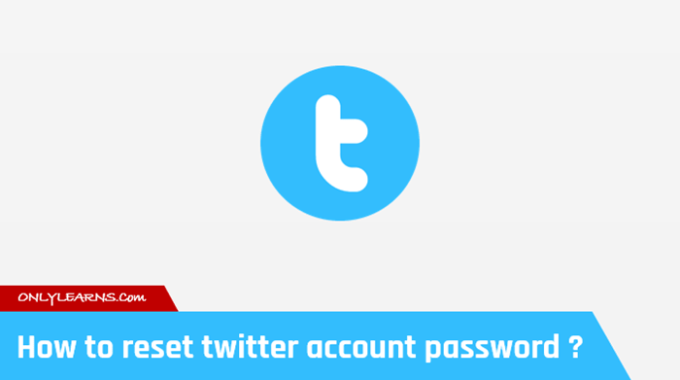


Hello sir…Jab maine aapke btaye gye process ko acchi trha she follow kia hai to koi error msg kyu aaega..
Plz btaye mera processor atom ko hai..RAM 1gb harddisk 160gb hai..
kya error aa raha hai apke samne aap detail me btayenge ?
Sr mere pass dell laptop ki 2 DVD hai Windows 8 ka..
To kya use mai apne computer mai installe kr skta hu..
Aur kya us windows mai Sound, Aur Graphics alag se install krna prega…
Plz details mai btaye.
friend system restart karke f12 DVD
boot ki lekin window install ke option nahi ayae
Konsi Compny ka Computer/laptop use kar rahe ho ?
Apka Computer Konsa hai ?
Laptop window setup nahi le raha hai
apko kya error aa raha hai.
Sir Window 8 ham install Kar Rahe Hain to C Drive Format Nahi ho raha hai but sir mene window 7 ki Dvd se C Drive Format kardi fir me window 8 install Kar Raha Hu to next pe click Nahi ho raa hai
आप मुझे स्क्रीनशॉट भेजे, क्या दिक्कत आ रही है. Parhladsuthar1997@gmail.com
very nice info…keep it up